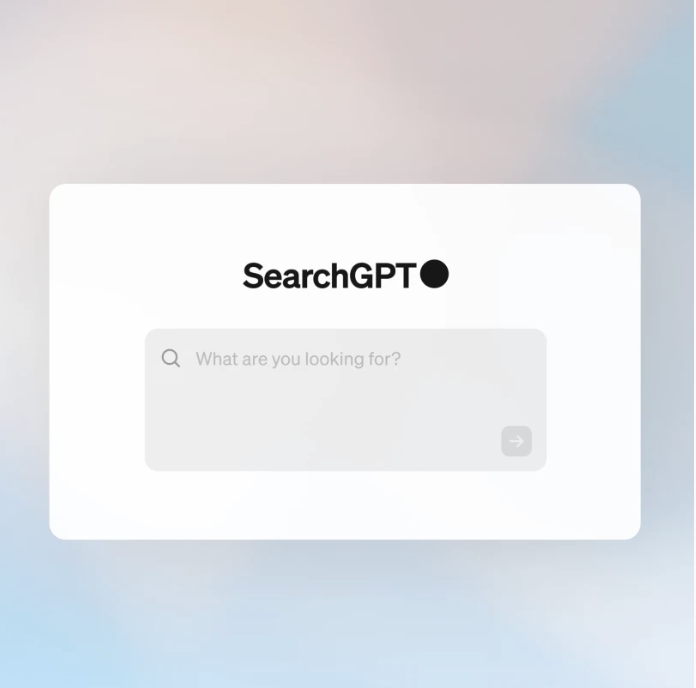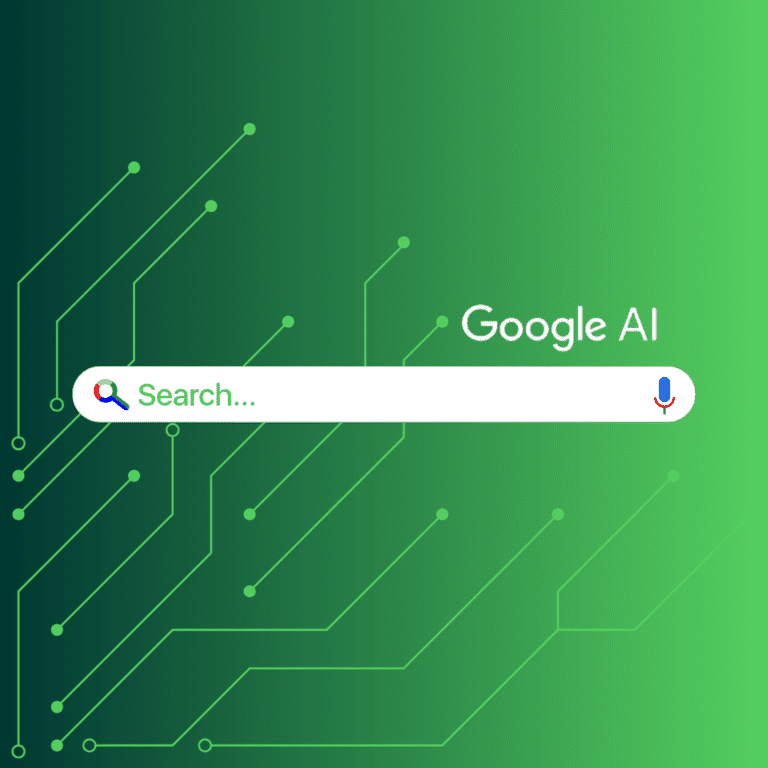How to Set Up GA4
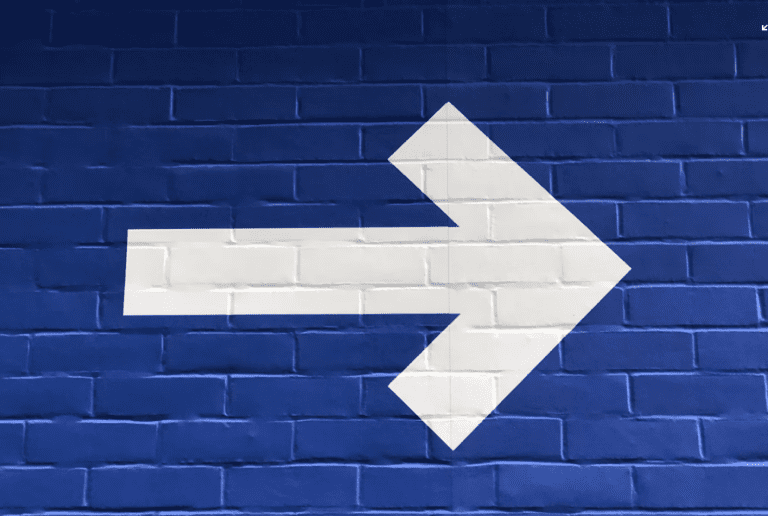

To ensure you’re marketing strategy is on track and you are making the most of your digital budget, you must take full advantage of analytics.
Google Analytics has traditionally been the go to tool to help marketers understand website and digital marketing performance. However, GA4 is Google’s new look analytics tool that has been designed to scale with your business, allowing you to adapt your marketing strategy in the face of the evolving digital landscape.
GA4 will come into force soon pushing marketers to switch from Google Analytics, so to stay ahead of the curve and maintain as much historical data as possible, you need to act now.
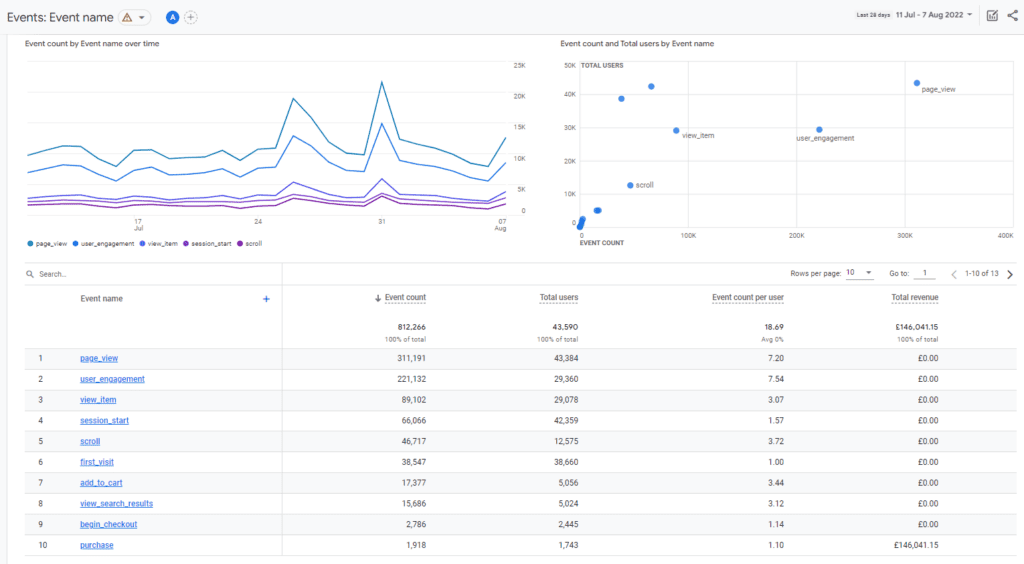
Here is our guide on how to set up GA4 and to get the ball rolling you can also watch a video demo below.
Getting started with GA4
When you set up a GA4 account, you will be giving yourself the ability to explore everything the new version of Google Analytics has to offer.
You have two routes in how to set up GA4. The one you pick will depend on whether or not you already have a web and data property with Google Analytics.
How Do You Set Up GA4?
In order to set up GA4, you must have admin access to a Google Analytics Account. If you already have one, then simply log in. If not, then you’ll need to create one.
Step 1: Create a Google Analytics Account (You can skip this if you already have one
- Go to Google Analytics, and you’ll be taken onto their home screen. Click on a blue button that says ‘start measuring’ and then fill in your company’s name before clicking ‘next’.
- This will take you to a Google Analytics 4 detail area where you can set up your property. Add your website name as the property name, and then alter the time zone and currency depending on where in the world you are. Afterwards, click on ‘show advanced options’.
- Once this page opens, you will need to add your website’s URL, click on the first radio button and then click on the box that says ‘enable enhanced measurement’.
- Next, you should choose your business size, then click on all the boxes that apply to you under the section on how you intend to use Google Analytics. Click ‘create’ once done.
- Google will then take you to the Terms of Service Agreement. Here, you will need to select your country, click that you accept the terms of service, click that you accept the data protection terms, and click accept.
- You have now set up your Google Analytics Account. To start with, you’ll be put into your Google Analytics GA4 Property. A popup box will appear next, asking what kind of email communication you would like. Choose your desired option and then hit save.
Step 2: Set Up GA4
- Whilst in analytics, click on the cog in the bottom left of the screen and go to your admin settings. There will be an option to ‘upgrade to GA4’ in the middle column, which you should click.
- It will say ‘get started with Google Analytics 4 properties’, and underneath there is a ‘get started’ button which you need to press. A page will pop up, and on here, press the blue button that says ‘create property’. Afterwards, click ‘see your GA4 property’.
- At this point, you need to connect your pre-existing Universal Analytics to your GA4. To do this, click on the blue button that says ‘open connected property’.
- You will be taken back to the GA4 set-up assistance. Go to the vertical menu, and under ‘Property’, click on the down arrow. You will want to click on the property that doesn’t have UA in front of it.
- Afterwards, press on the vertical menu again and go to ‘data collection’. Click on the ‘data settings’ within your GA4 property.
Step 3: GA4 Property Data Settings
- Click on the ‘get started’ button, then click on the ‘continue’ blue button on the next page. Afterwards, click on ‘activate’ to activate the signals. Your data signals have now been created, and you can see the small toggle at the top of your page.
- On the data collection page, head to the box that says ‘user data collection acknowledgement’ and press the down arrow. This will open a drop-down menu, where you can click ‘I acknowledge’.
- Head to your GA4 Property Data Collection and go on ‘data retention’. Change the ‘event data retention’ from 2 months to 14 and then click on save.
Moving forward with GA4
Setting up your account is incredibly straightforward, as long as you follow the steps above. You should make setting up GA4 a priority to give yourself time to get used to it and collect as much data as possible before the final switch to GA4 in 2023.
If you would like help to effectively start using GA4, then be sure to speak to professionals. At Climbing Trees we will be happy to answer any questions and provide any assistance you need. In fact all new clients that are onboarded between now and the big switch over, GA4 set up is included in your onboarding, so do not hesitate to get in touch.
Looking for help with GA4?
Climbing Trees will switch new clients over to GA4 as part of their initial set up.